いつもお世話になっております。
うまづら社長(@umazura_ceo)です。
スマホの写真を使ってお金を稼ぐことができるのか?
今回は、世界最大規模のサービス「iStock」をご紹介したいと思います。
iStockとは
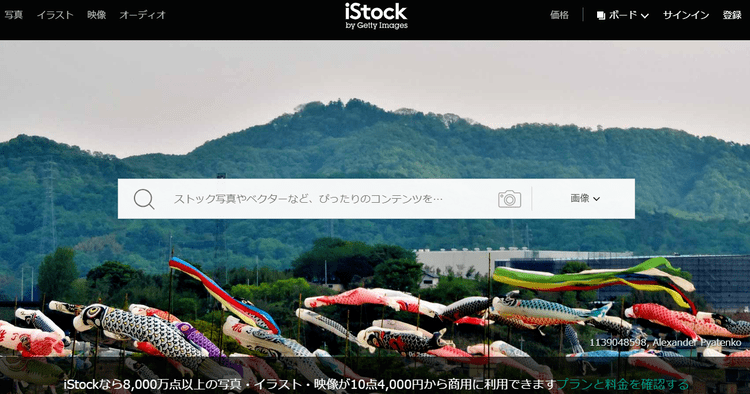
iStockは、写真や映像などのデジタルコンテンツを提供する世界最大規模の会社ゲッティイメージズ(Getty Images)傘下のフォトストックサービスです。
フォトストック分野の先駆者であり、マイクロペイメントによる写真販売の仕組みを作り上げたことでも有名です。
8000万以上の写真・イラスト・映像が10点4000円から商用で利用できます。
コントリビューターと呼ばれる写真を販売するユーザーは全世界で23万人以上。
公式サイトによると
- 総作品点数は2000万以上
- 毎秒1点がダウンロード
- 毎週2億円以上のロイヤリティ(報酬)が発生
と、まさに世界最大規模のフォトストックサービスと言えます。
iStockの販売手数料
iStockのロイヤリティは下記となっています。
- 通常のユーザーであれば固定
- iStockと専属契約を締結すればダウンロード数に応じて変動
また定額サービスで購入された場合も専属の方がロイヤリティは高くなっています。
なお、専属契約のダウンロード数は毎年1月1日にリセットされ、前年の総ダウンロード数をもとにロイヤリティレートが決定します。
写真
■通常の場合
| 写真 | 15% |
■専属の場合
| ダウンロード数 | ロイヤリティ |
| 3000000 | 45% |
| 20000 | 40% |
| 5000 | 35% |
| 500 | 30% |
| デフォルト | 25% |
■定額サービス
| コレクション | 通常 | 専属 |
| Essentialsコレクション またはSignatureコレクション | 0.1ドル | 0.75ドル |
| Signature+コレクション | 0.1ドル | 4.15ドル |
イラスト
■通常の場合
| イラスト | 20% |
■専属の場合
| ダウンロード数 | ロイヤリティ |
| 100000 | 45% |
| 15000 | 40% |
| 4000 | 35% |
| デフォルト | 30% |
■定額サービス
| コレクション | 通常 | 専属 |
| Essentialsコレクション またはSignatureコレクション | 0.1ドル | 0.75ドル |
| Signature+コレクション | 0.1ドル | 4.15ドル |
映像
■通常の場合
| 映像 | 20% |
■専属の場合
| ダウンロード数 | ロイヤリティ |
| 20000 | 45% |
| 2500 | 40% |
| 1200 | 35% |
| 200 | 30% |
| デフォルト | 25% |
その他のプラットフォーム
| タイプ | 通常 | 専属 |
| 写真 | 15% | 20% |
| イラスト | 15% | 20% |
| 映像 | 20% | 25% |
iStockで写真を販売する方法
iStockで写真を販売する手順は下記となります。
①コントリビューター応募用アプリ(iOS or Android)をダウンロード
↓
②アプリからサンプル(写真/イラスト/映像)のアップロード
↓
③iStockで審査
↓
④会員登録
↓
⑤販売するデジタル素材をアップロード
↓
⑥iStockで審査
↓
⑦デジタル素材の販売開始
iStockに会員登録
アプリからサンプルを提出
App StoreまたはGoogle Playストアから「Contributor by Getty Images」というアプリをインストールします。

今回は、 App Storeからアプリをインストールします。
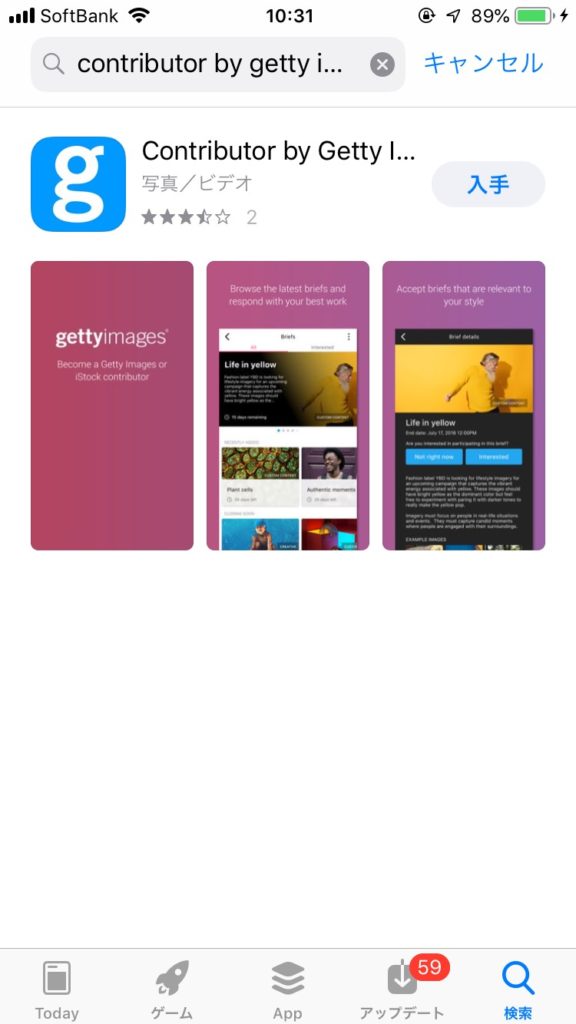
「コントリビューターに応募する」をタップします。
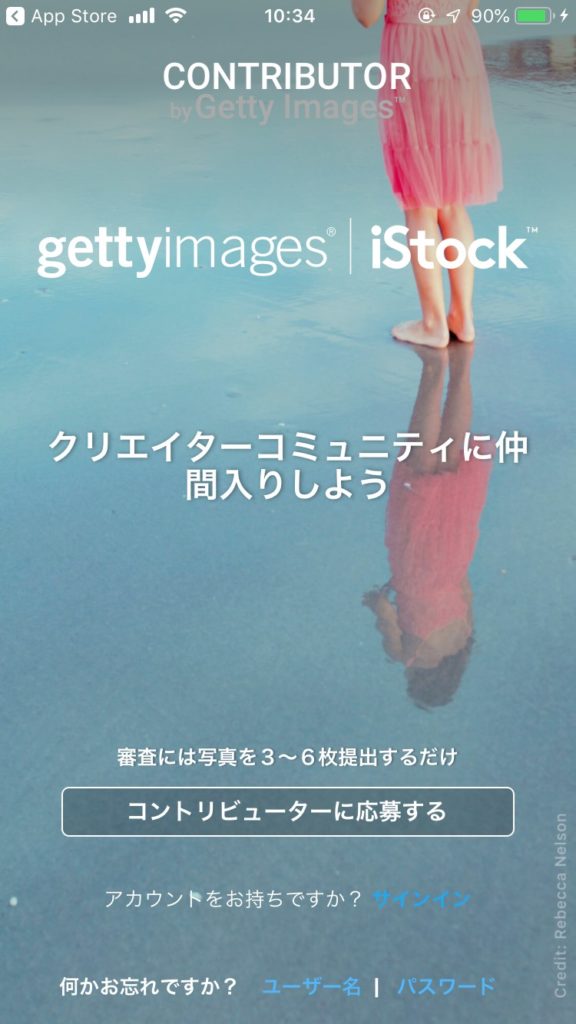
メールアドレス、居住国を入力します。
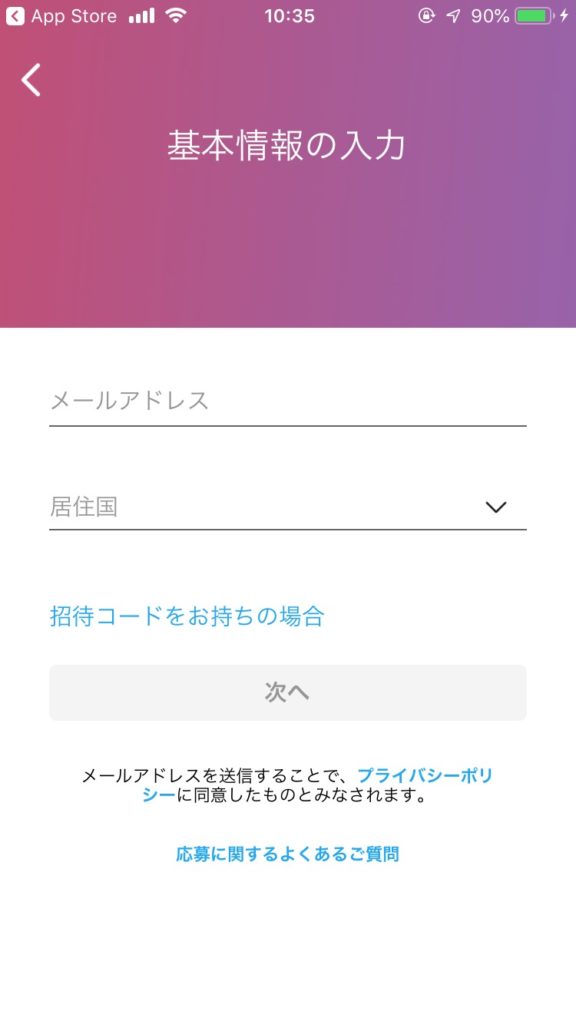
写真、イラスト、ビデオからサンプルとして3~6点をアップロードします。
「追加」をタップして、サンプルを追加します。
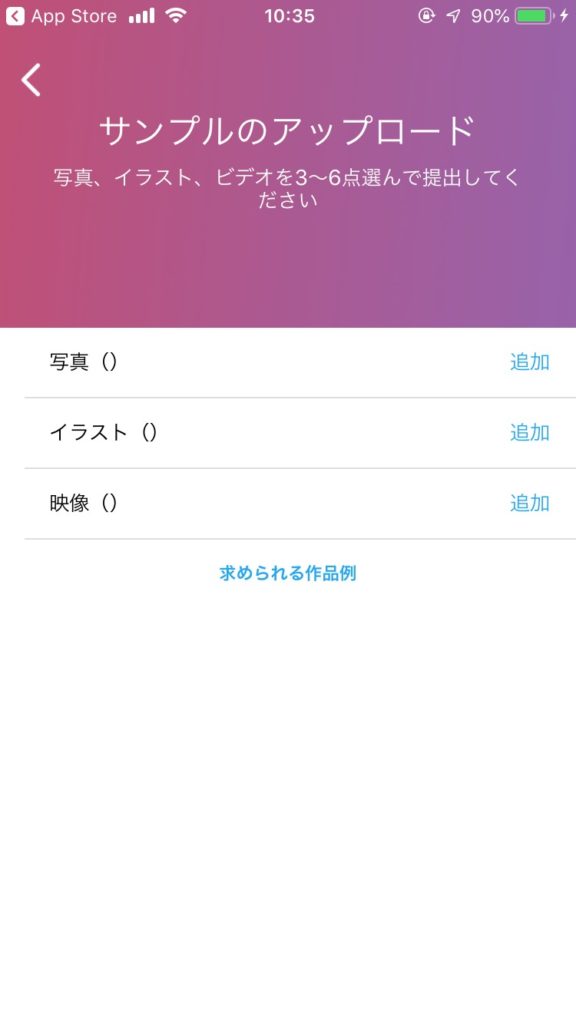
今回は、適当にスマホの写真を5点選択しました。
「適用」をタップします。
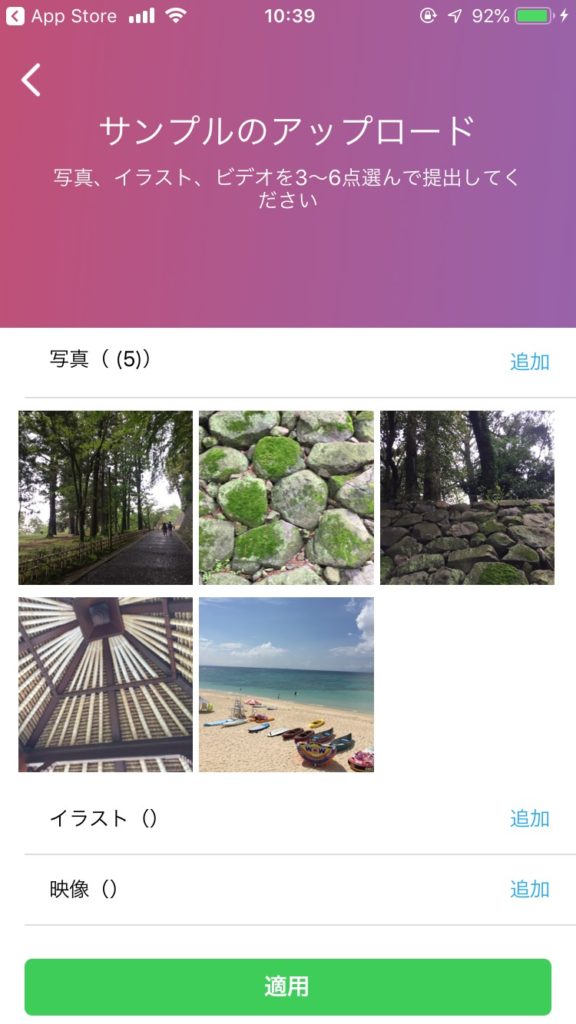
応募が完了しました。
この後、アプリ内で審査結果の通知を受け取りたい場合の通知許可を求められますが、お好みで。

サンプルの審査
およそ3時間ほどで、審査結果が登録したメールアドレス宛に届きました。
無事採用です。
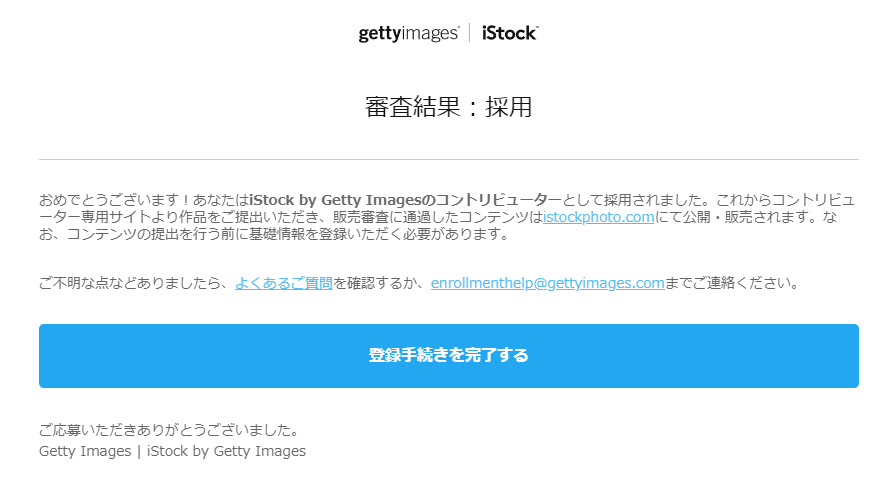
「登録手続きを完了する」をクリックして、登録手続きを進めます。
会員登録
プロフィール情報を入力します。
このままでも問題ありませんが、言語を日本語に変更。
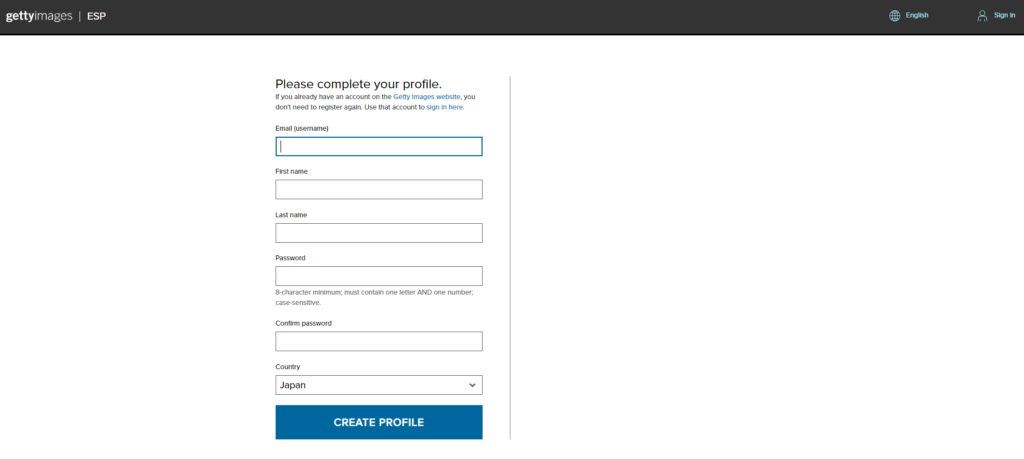
Eメール、姓名(アルファベット)、パスワード、国を選択し、「プロフィールの作成」をクリック。
既にGetty Imagesのアカウントがある場合は、別画面でサインインできます。
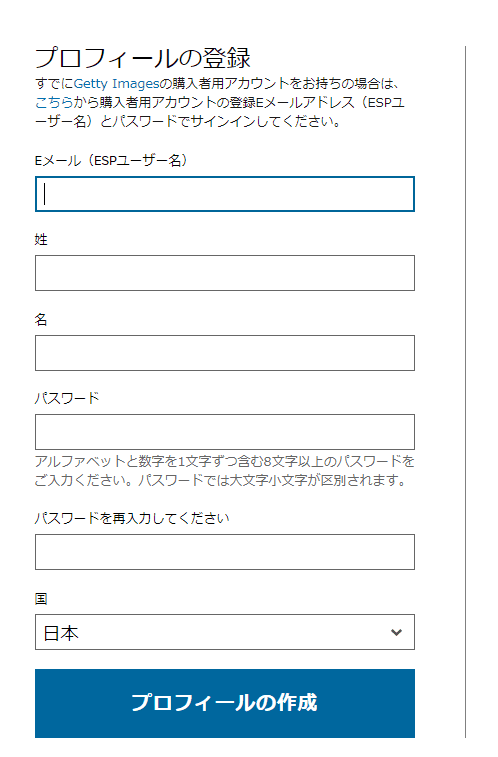
アーティスト提供契約書が表示されますので、確認の上、「同意する」をクリック。
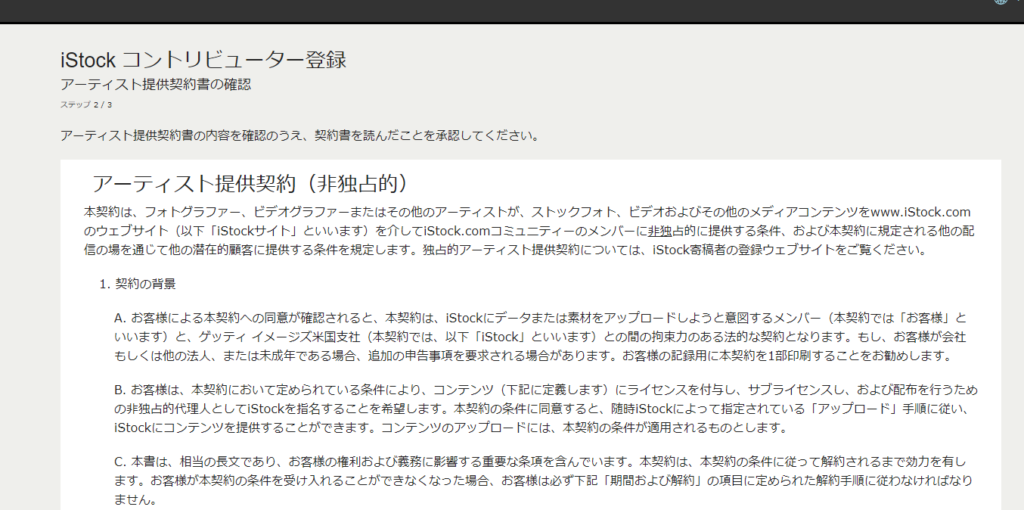
確認画面を再度確認して、問題なければ登録。
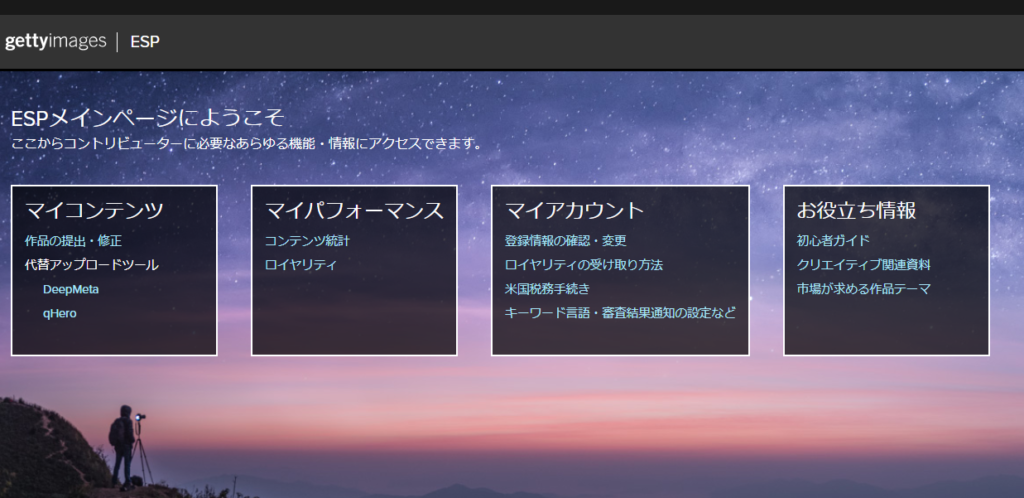
登録が完了しました。
販売するデジタル素材をアップロード
ESPメインページにログインします。
マイコンテンツの「作品の提出・修正」をクリックします。
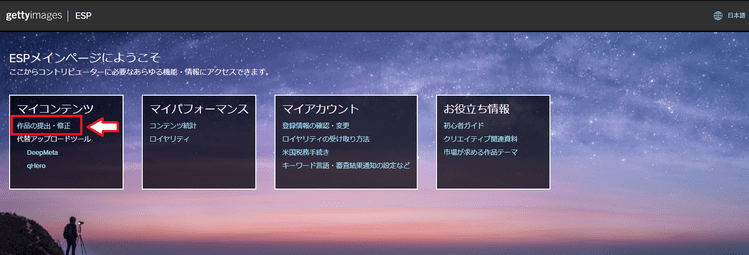
プライバシーポリシーと利用規約同意のポップアップが表示されます。
問題なければ「閉じる」をクリック。
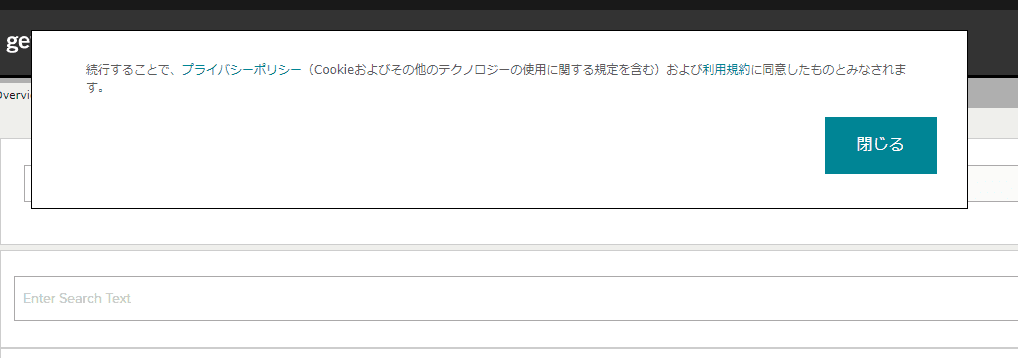
サブミッションの作成
まず初めにサブミッションと呼ばれる関連ファイルをまとめるグループを作成します。
ファイルタイプを選択、特別コード/イベントID、サブミッションネームを入力して、「+New Submission」をクリックします。

■サブミッション設定項目
ファイルタイプ
画像・動画などアップロードするファイルを選択します。
iStock Creative Video/iStock Creative Image/iStock Creative Illustration/iStock Editorial Image
特別コード/イベントID
テーマ作品、コンテスト、イベントなどの特別コードやイベントIDを指定。
不要であれば空欄。
サブミッションネーム
サブミッションの名前を設定。サイト上には表示されません。
画像のアップロード
サブミッションを作成したら、画像をアップロードします。
アップロード時間の短縮のため、「Region(地域)」から「Asia-Japan」を選択します。
追加するファイルを「Add(追加)」ボックスまでドラックするか、画像参照からファイルを選択してアップロードします。
DropBoxアカウントに紐づければ、 DropBoxから直接アップロードすることもできます。
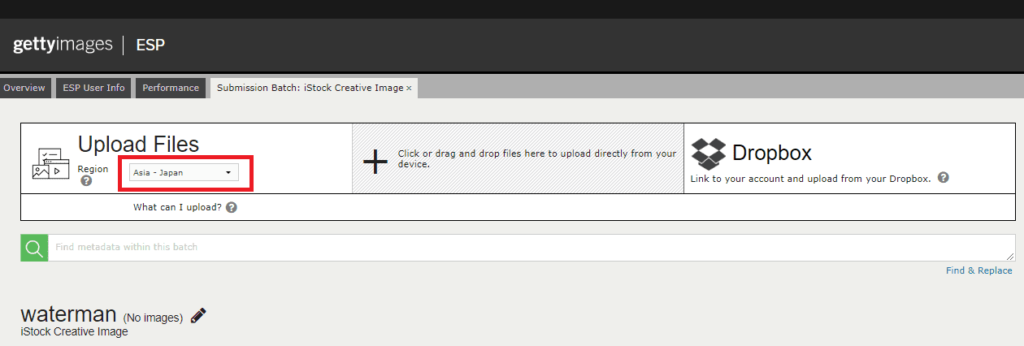
このように画像がアップロードされました。
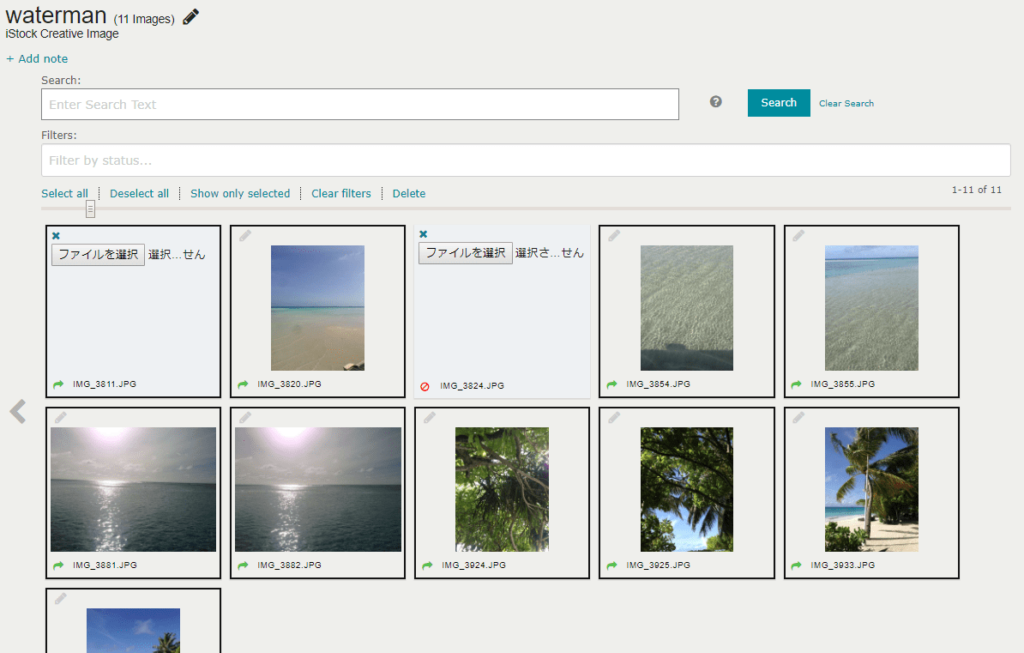
キーワード・タイトル・説明文の追加
次にタイトル、説明文、キーワード等を入力するために画像を選択します。画像の選択は全て選択や個別の選択が可能です。
選択された画像には黒枠が表示されます。
右側のフォームより、タイトル、説明文、キーワード等と追加します。
なお、キーワード以外は全て英語での入力となります。
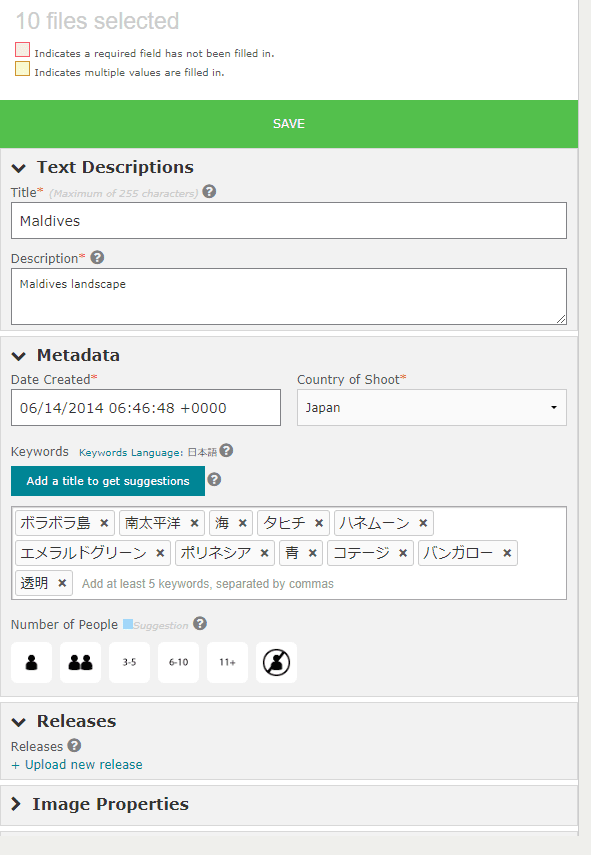
■入力項目詳細
タイトル(Title)
タイトルを入力。英語のみ。255文字まで。
説明文(Description)
説明文を入力。英語のみ
作成日(Date Created)
ファイルの作成日。画像の場合は自動に追加されます。
月/日/年の形式で入力します。
01/11/2019
国(Country of Shoot)
画像が作成された国を選択します。
キーワード(Keywords)
検索用のキーワードを入力します。
登録できるキーワードは50個までです。
「ESP User Info」で指定した言語で入力可。
画僧のIPCTデータにキーワードを埋め込んでいる場合は自動で追加されます。
写っている人の数(Number of People)
写真とビデオの場合、写っている人の数を選択。
リリース(Releases)
モデルリリース(肖像権使用許諾書)、プロパティリリース(撮影物使用許諾書)があれば追加。
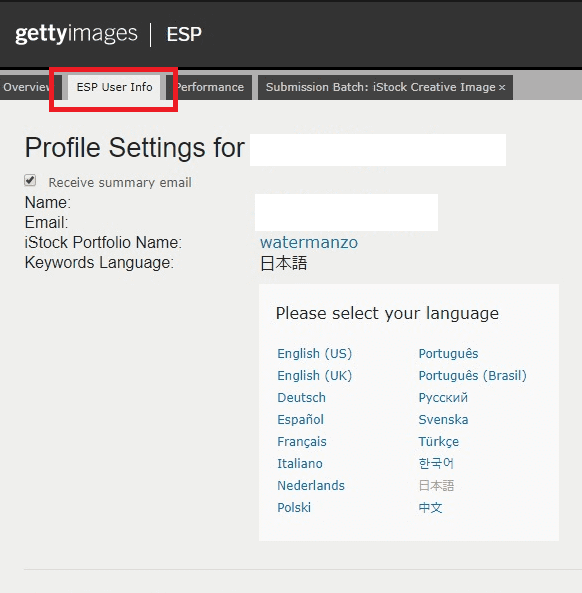
全ての情報を入力終わったら緑色の「SAVE」ボタンをクリックします。
画像を提出
緑色の「SAVE」ボタンをクリックして、問題なければ右上の青い「Submit」ボタンがをクリックします。
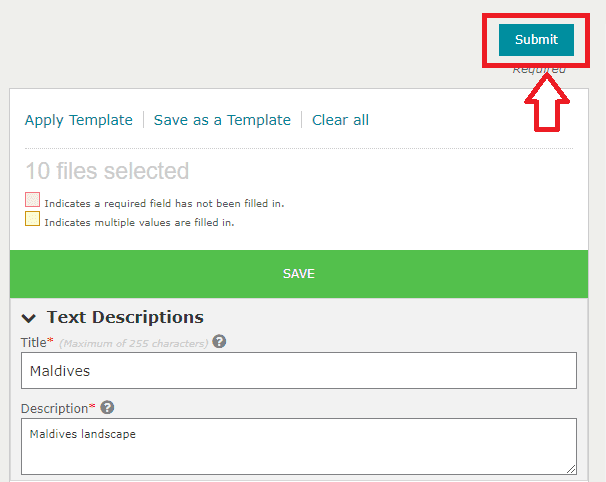
再度確認画面が表示されますので、「Yes,Submit 」をクリック。
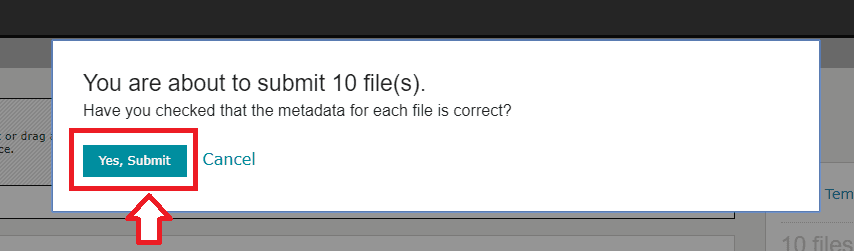
画像が提出されました。
画像の審査待ちとなります。
一覧で確認すると、画像のステータスが「Awaiting review(審査待ち)」となっています。
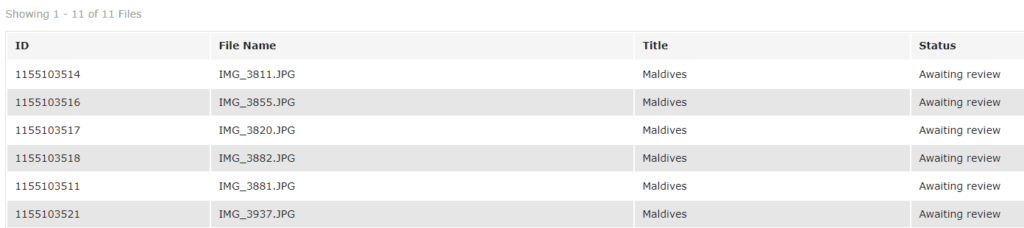
アップロード素材のガイドライン
- サイズが3メガピクセル以上、256メガピクセル以下のもの
- メインの被写体が鮮明であること
- 不自然なカラー分解や余分な粒子、デジタルノイズ、ほこり、ひっかき傷、フリンジなどの技術的欠陥がないこと
- 商標、ロゴ、ボーダー、ウォーターマークなどが写っている写真・映像はレタッチで削除・修正
- ファイルはJPG形式またはJPEG形式
- RGBカラースペースを使用
- IPTC形式でメタデータを埋め込む(任意)
※フランスの新しい法律に準拠するため2017年10月1日より、モデルの体型を実際より細く見せたり大きく見せたりするレタッチ(画像修正)を行ったクリエイティブコンテンツの提出は承認されなくなりました。
iStockで審査
iStockの審査期間ですが、ファイルを受け取った順に審査され、 通常数時間で完了します。
これは他のフォトストックサービスと比較してもかなり早いのではと思います。
審査に通過すると画像のステータスが、
Awaiting review(審査待ち)から
↓
Approved/Published(承認/公開済み)に変更されます。
作品は通常24~48時間以内にウェブサイトに公開されます。
iStockで実際に写真を登録してみた
海外旅行時にスマホで撮影した10枚の画像をiStockに登録してみました。
数時間で結果が。。。
10枚中10枚、全て承認されました。
審査は厳しくないですね。
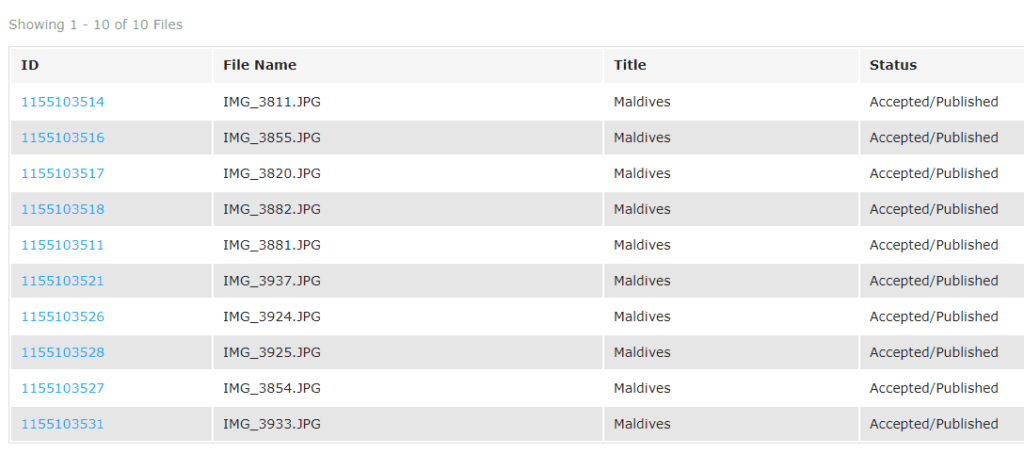
iStockの評判・口コミ
国内ではPIXTAさんが有名ですが、世界ではshtterstock、adobestock、iStockなどが有名で母数も国内より全然大きいです。
— トラノスケ✒イラストレーター (@to_ranosuke) 2019年6月11日
収入的にはshutterstock・adobestock・iStockあたりがおすすめです。
— トラノスケ✒イラストレーター (@to_ranosuke) 2019年6月10日
営業ツールと考え、少しでもクライアントワークに繋げたいと思うなら収入はあまり見込め・・・
続きは質問箱へ#peing #質問箱 https://t.co/FHv70x4frn
Lenovoさんistockそのまま使うとは新しい pic.twitter.com/Dm7k2cqSwi
— ワタナベカズキ (@skogaku) 2019年6月11日
gettyimages|iStockの審査無事採用されました。
— pu- (@pu_kibun) 2019年6月9日
実際にアップロード始めるのは少し先の予定だけど、登録手続きだけは終わらせました。 pic.twitter.com/rQoPsJR7UG
iStockはたまに利用するんだけど、気がつくとおんなじ撮影者なことが多い。
— ゆえMSW (@yue_ooo000ooo) 2019年6月9日
iStockのメリット・デメリット
iStockのメリットとデメリットをまとめてみました。
iStockのメリット
- 世界中ユーザーに販売することができる
- 姉妹サイトGetty Imagesにも同時に掲載される
- スマホで撮った写真でもOK
- アップロード枚数、データ量に制限がない
- 審査が早い
- 審査が厳しくない
iStockはグローバルサービスで世界最大規模のストックフォトサービスです。
全世界に利用ユーザーを抱えていますので、このプラットフォームで作品を販売できることは最大のメリットと言えるでしょう。
また、姉妹サービスである「Getty Images」にも同時掲載されます。
iStockのデメリット
- 写真1枚1枚に審査がある
- グローバルサービスなので競合が多い
- 管理画面の操作がわかりにくい
- キーワードやタイトルの選定が難しい
グローバルサービスであるということは、逆に言えば競合が多いということです。
数多くの作品の中から自分の作品をDLしてもらうには、それなりのクオリティ、技術が必要になってくると思います。
また、管理画面が英語中心で操作もややわかりづらいのが難点です。
チュートリアル用の動画も用意されていますが、こちらも用途毎に分かれており、全部確認するにはそれなりに時間がかかります。
まとめ
iStockは、Adobe Stock(アドビストック)、シャッターストックと並ぶ世界最大規模のストックフォトサービスです。
全世界の利用ユーザーあなたの写真を販売することができます。
操作はややわかりづらいですが、慣れてしまえば問題ないと思います。
審査はスピーディーで、今までで使ってみたどのストックフォトサービスよりも審査はゆるかったです。
ぜひ登録してみてはいかがでしょうか?




